If your taskbar icons have suddenly went missing then in this article we have brought some relevant solutions to this problem.
Restart your computer
We start off by simply restarting our computer. Sometimes by doing a simple restart gets you back on track.
Restart Windows Explorer
Another common solution is to restart windows explorer. For this follow these simple steps:
- Step 1: On your keyboard press Ctrl + Alt + Delete keys together or right-click on empty area of your taskbar, in the submenu select Start Task Manager.
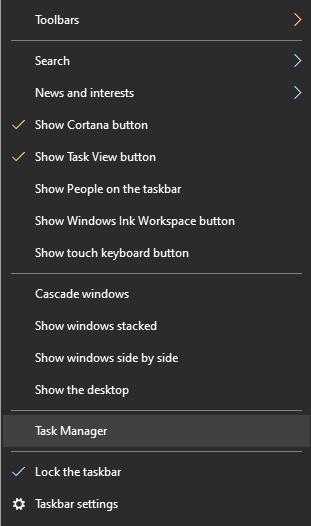
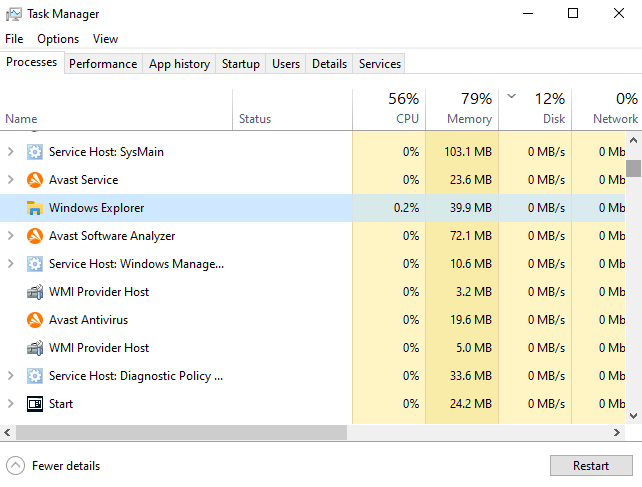
- Step 2: Click on Processes tab as shown above in the picture.
- Step 3: Search for Windows Explorer then select Restart. See if your issue gets resolved on this step. Otherwise right click on Windows Explorer and select end task.
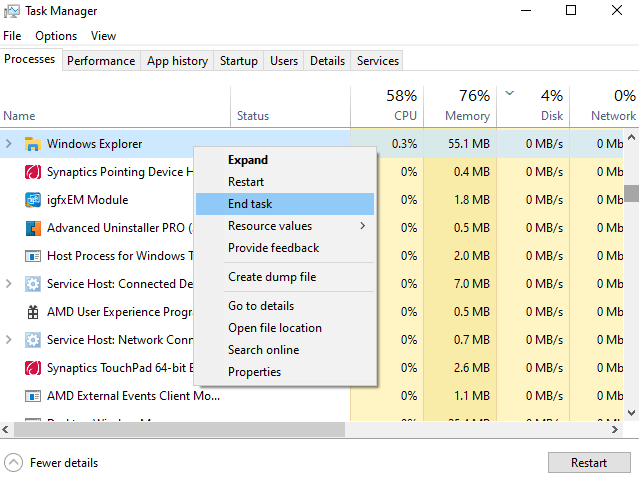
- Step 4: Click on File menu and select Run.
- Step 5: On create new task menu, type explorer.exe and click ok..
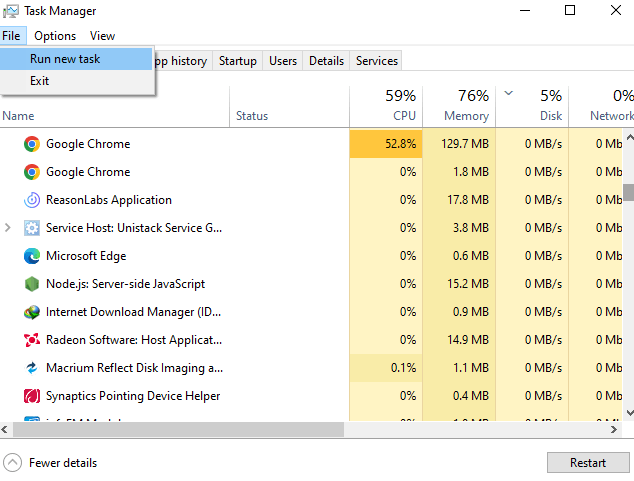
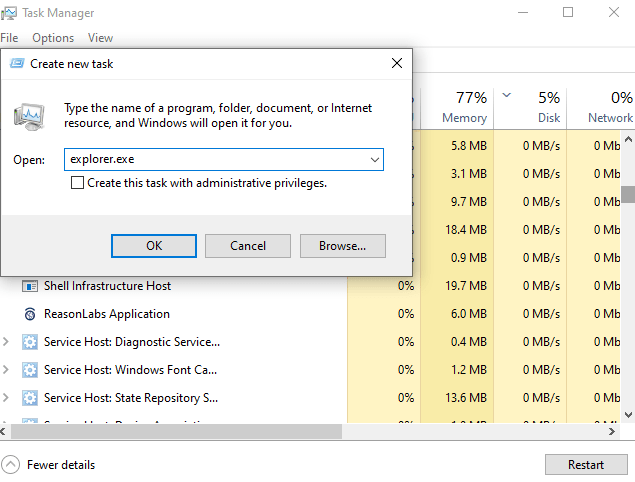
Check if the issue has got resolved or not. If your taskbar icons have not appeared yet follow this next method.
Disable Tablet mode
Tablet mode optimizes the device to use with touch and you do not have to use a keyboard or mouse. Depending on the hardware one may or may not be able to use it. Tablet mode displays the programs in full screen mode and reduces icons on the screen unlike desktop mode that makes the programs appear in windowed mode. Disabling it might solve taskbar icons issue. Just follow these steps:
- Step 1: Either use Windows key + I or go to start menu by clicking windows icon and select settings.
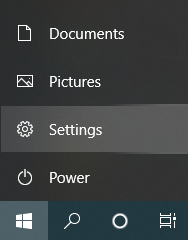
- Step 2: On the settings screen, click systems.
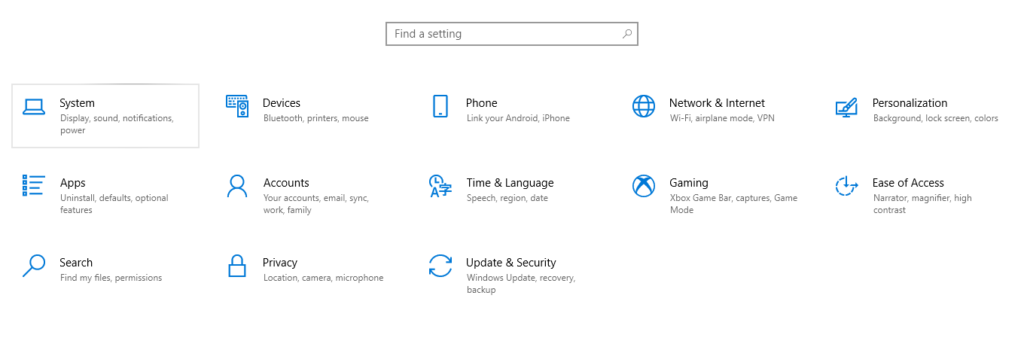
- Step 3: Go to tablet option on the left pane.
- Step 4: On the right side window under “When I sign in” , select Use appropriate mode for my hardware and select Don’t switch to tablet mode under “When I use my device as tablet drop down”.
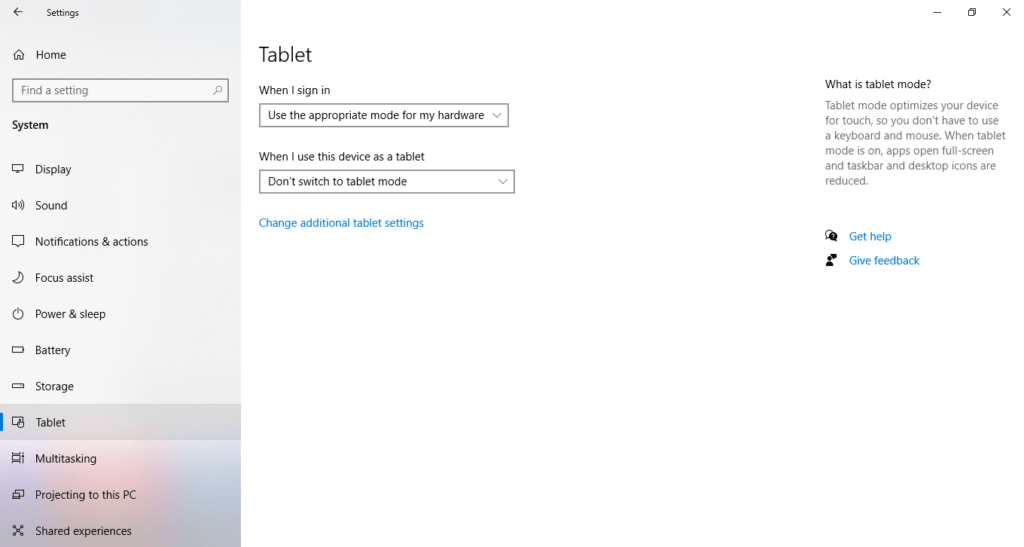
Delete Icon cache
Some times deleting the icon cache solves the issue at hand. In order to delete the icons cache follow these steps:
- Step 1: On your keyboard press Window key + R to open Run menu. Type %appdata% and click ok. You can use go to windows explorer and go to this given path: C:\Users\user\AppData
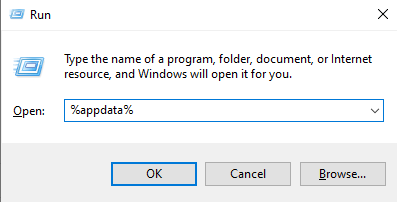
- Step 2: If you have followed the windows + R key method then you have landed inside Roaming folder in appdata. Simply return back one folder to land on appdata folder by pressing the backspace button on your keyboard.
- Step 3: Open Local folder.
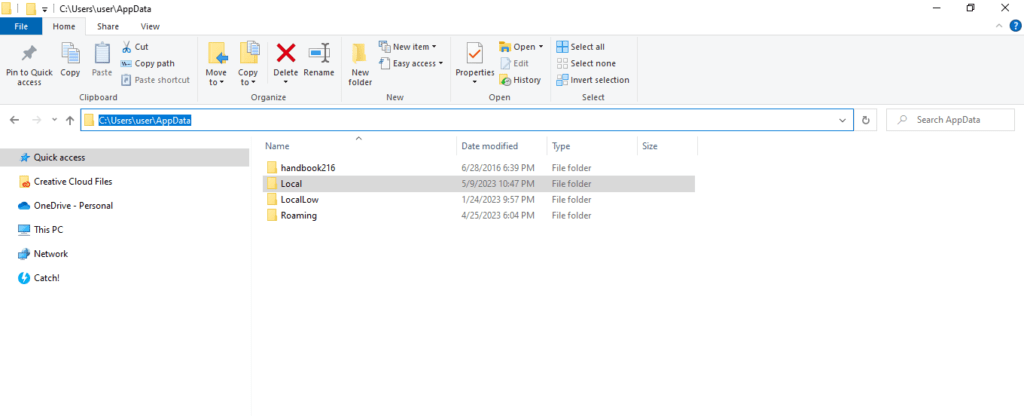
- Step 4: Inside local folder go to view tab and select options button. Next click on change folder and search options.
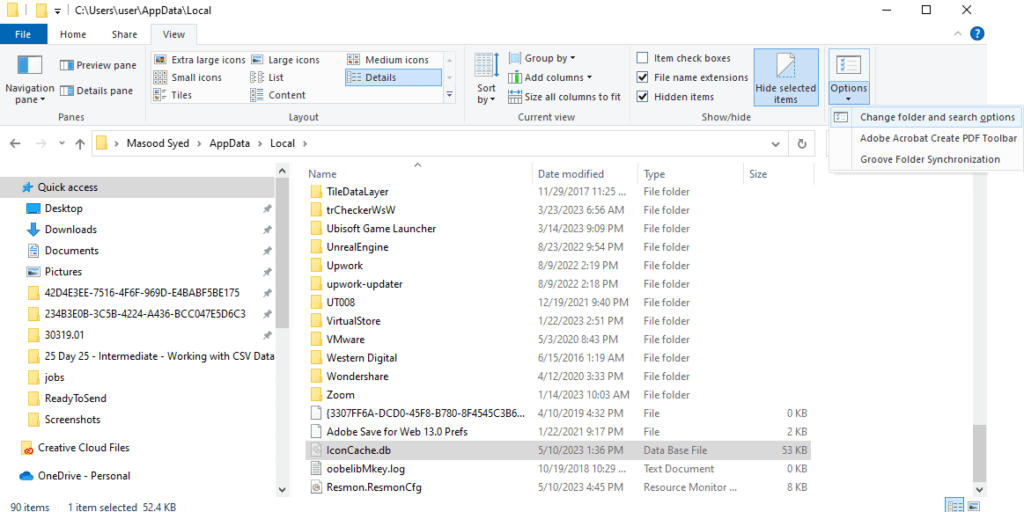
- Step 5: On the Folder options window, select view tab.
- Step 6: Under view tab, click on show hidden files, folders and drives and click apply.
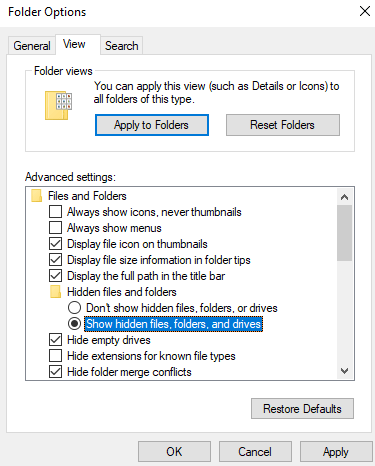
- Step 7: Now look for IconCache.db and delete the file. Now reboot your computer and see if you issue has got resolved.
Check Taskbar Settings
One must check the taskbar settings as this issue also if taskbar notification icons are turned off. Follow these steps:
- Step 1: Right – click on taskbar and select taskbar settings.
- Step 2: On the opening window, scroll down to Notification area.
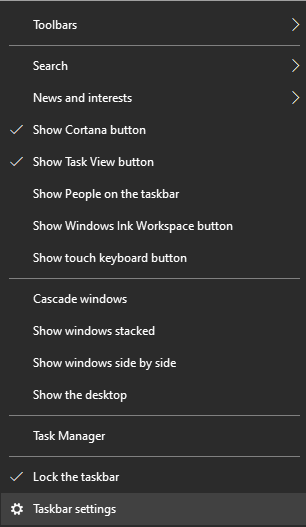
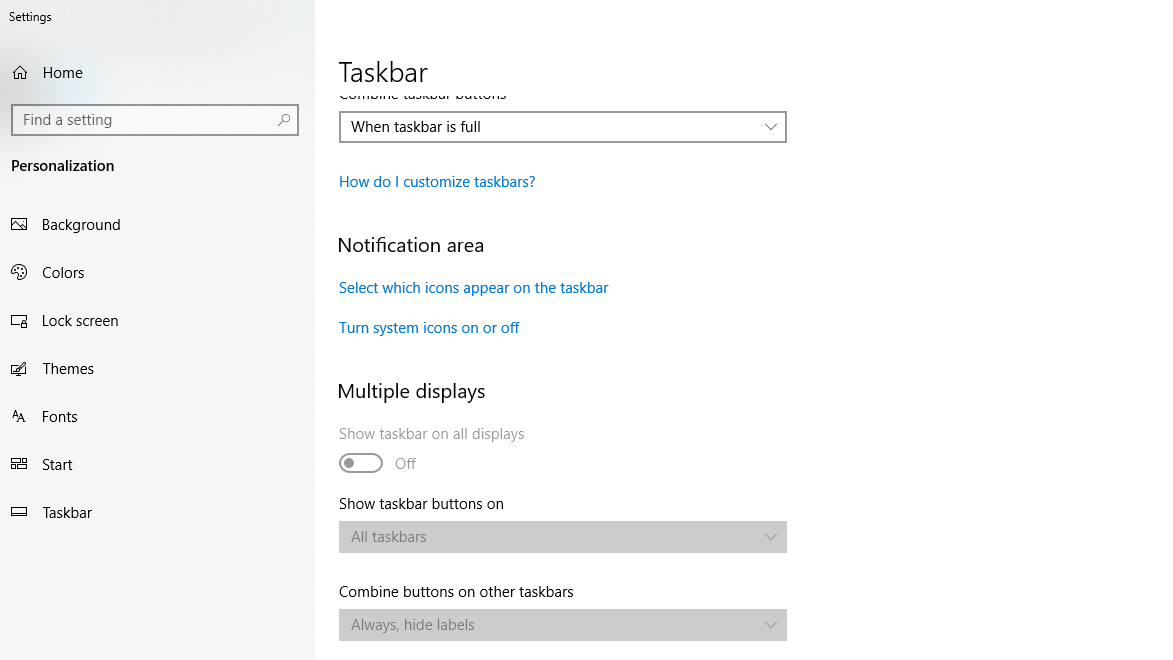
- Step 3: Click on turn system icons on or off.
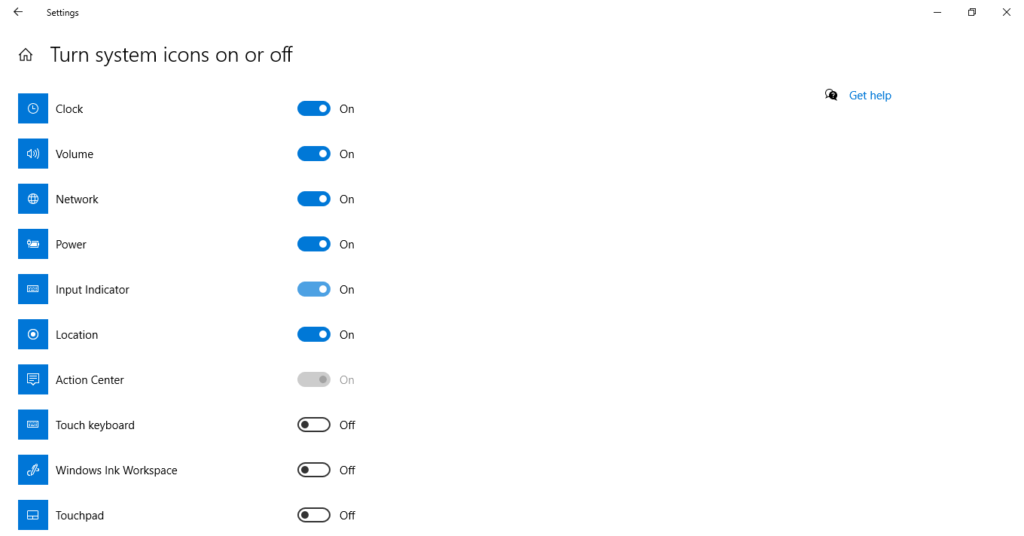
Run System File Check
If your computer has corrupted files then this may also cause missing taskbar icons issue. Simply run file system checker. Here’s how:
Step 1: Open command prompt as an administrator. On your keyboard press Windows key and start typing cmd this interface will appear. From the right window select Run as administrator.
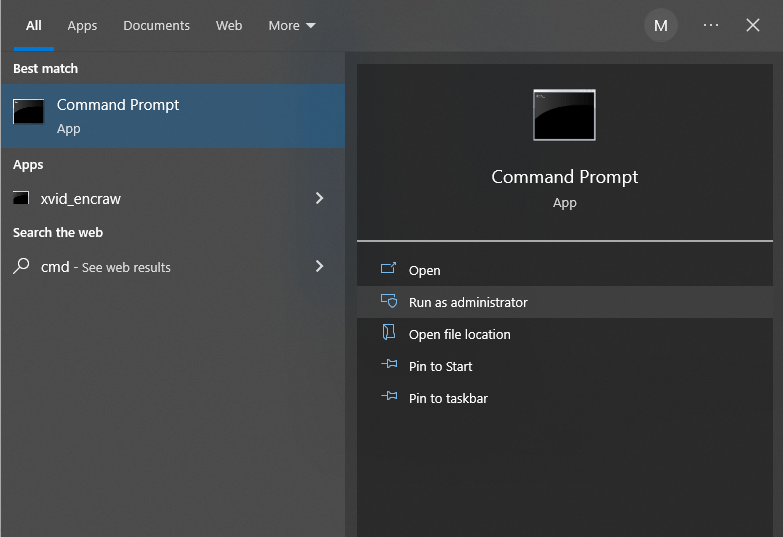
- Step 2: On prompt type sfc /scannow and press enter. Wait for the process to complete.
- Step 3: If it fails and can not fix errors then use this command :
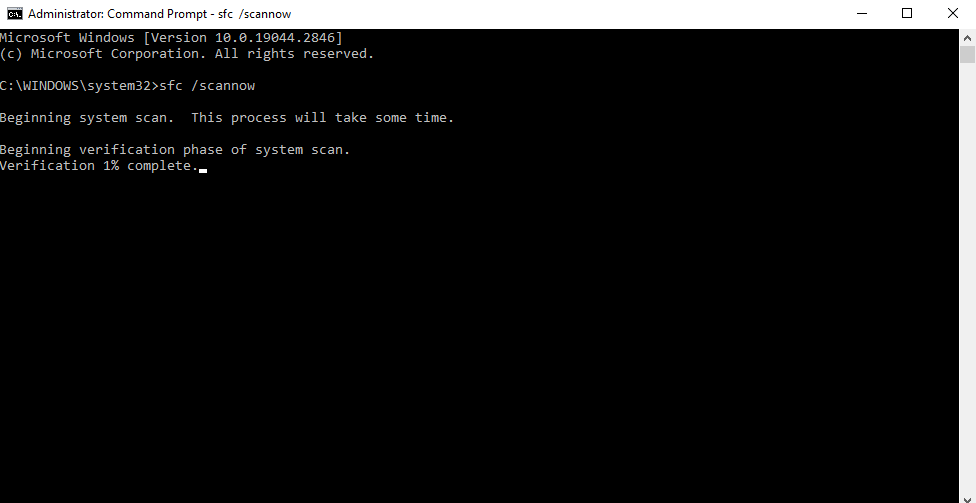
DISM /Online /Cleanup-Image /RestoreHealth
This will run a scan and once completed, it will automatically connect to windows update service to download and replace corrupted files. If scan fails, then rerun it in safe mode.
